Printing documents from Chromebook has made our lives a lot simpler. However, a lot of people cannot get around the process to get started. So if you are looking for an easy and effective guide to learn how to print from Chromebook, then you have come to the right place.
To kick start the process of printing using Chromebook, first you will have to configure Google print on your Chromebook. Now let’s learn how to print from Chromebook.
How to Setup A Printer to Chromebook?
There are two ways to configure your printer to Chromebook: one, to connect it with Wi-Fi and second with the USB cable. Both ways are very easy once you follow the below-mentioned steps one by one. Follow as per your preference and make your devices ready to print.
Fix 1:
Configure Your Printer With Wi-Fi
Before you learn how to print to a wireless printer from chromebook, learn to connect the Chromebook with Wi-Fi connection. It is one of the simplest ways of setting up your Wi-Fi connection to access the internet. Before starting with the steps make sure you are ready with the following things:
- Make sure your Wi-Fi router is turned ‘ON’
- Your internet connection has to be strong
- Turn ‘ON’ your printer
Once you are ready with the aforementioned points, follow the steps mentioned in the guide and then, know how to print from Chromebook.
- Connect your Chromebook with the same Wi-Fi connection that is connected with your computer. To do this, navigate yourself towards the lower-right corner and hit the ‘Settings’ icon.
- Provide your WPS login credentials and your Chromebook will be logged into the presented Wi-Fi connection.
- Find and click on the ‘Time and Battery indicator’ and select the ‘Settings’ icon
- Click on the ‘Advanced Settings’ to open the folder
- Navigate yourself towards the left corner and hit the option of ‘Printing’ and ‘Printer’ respectively
- Find the option of ‘Add Printer’ and click on it, all the available printers will be presented in the list
- Click on the ‘Name of your printer’ and confirm your choice of adding this printer by clicking on ‘Add’
- Enter the correct ‘IP Address of your printer’.
- At last, to end the setting up process of the printer to Chromebook via Wi-Fi, click on the ‘Finish’ tab
Once you follow the aforementioned steps your printer will be successfully configured with Wi-Fi. Adding your printer to a wireless connection takes you one step closer to learn how to print wirelessly from a Chromebook.
In case, you could not set up your printer via this method, then set it up with USB cable connection.
Fix 2:
Setup your Printer With USB to Print From Chromebook
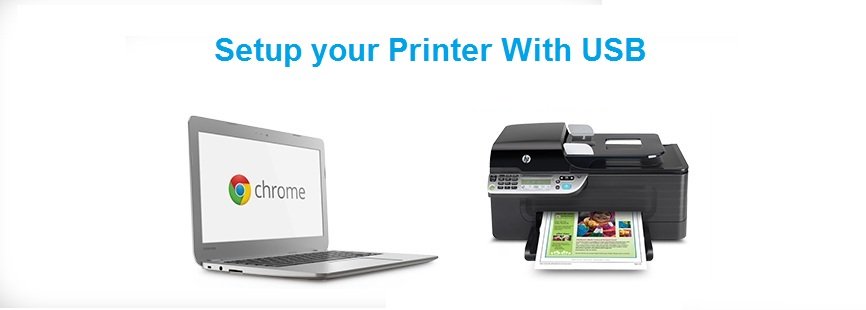
If you’re still using any old printer model that cannot connect with Wi-Fi connection then you must follow the below-mentioned solution. It helps you to connect your printer physically to your Chromebook via USB cable connection.
- Make sure you are ready with an Adapter (depends on the kind of ports and cables). Now, plug in the first end of the USB cable into the printer and the other end into the Chromebook.
- Open your Chromebook and further click on the ‘Settings’ and search for the word ‘Print’
- Navigate yourself towards the ‘Printers’ folder and open it
- Hit the option of ‘Add Printer’ and click on the ‘Name’ of your printer
- Now, confirm your choice by clicking on ‘Add’ and ‘Finish’ consecutively
That’s it! After a quick follow up on the aforementioned guide, your printer will be configured with Chromebook with the help of the USB cable connection. Now, learn the process of how to print from Chromebook and get your documents printed.
If you are using an older wireless printer and not being able to connect with Chromebook by following the aforementioned methods, follow the below one.
Fix 3:
How to Setup An Older Wireless Printer Manually to Print From Chromebook?
Sometimes, the network does not catch the older and outdated printers automatically. So, you have to configure the Chromebook through manual setup. Follow the below-mentioned steps carefully. The following method will also take you closer to learn how to print from Chromebook to classic printer.
- Open your Chromebook and navigate yourself towards the bottom-right corner and hit the ‘Settings’ gear.
- Provide your Wi-Fi login ID and password and your Chromebook will be logged into the presented Wi-Fi connection.
- Go back to the ‘Settings’ and click on the ‘Advanced Settings’ to open the folder
- Navigate yourself towards the left corner and hit the option of ‘Printing’ and ‘Printer’ respectively
- Find the option of ‘Add Printer Manually’ and click on it.
- Now, give the ‘Name’ of your printer and provide the ‘IP Address’ into the ‘Address’ tab
(Where to find IP Address: You may also find the IP Address in the ‘Menu’ of the printer or seek to search for a segment about the network or wireless setup in its settings.)
- Skip the other two tabs and hit the button of ‘Add’ and enter the ‘Printer Brand’ for example ‘HP Officejet Pro8600 and confirm your choice by hitting the button of ‘Add’ again.
After applying the steps, your Chromebook will start supporting the printer and the printer is ready to take your command. Now learn how to print from chromebook to HP printer from the below-mentioned method.
How to Print From Chromebook
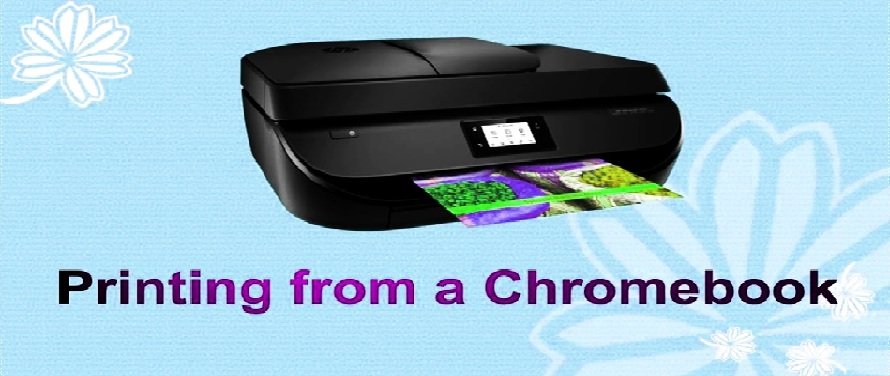
Okay! So now that you have configured your printer with the Chromebook, you can easily print any document from Chromebook. Printing a document doesn’t require any guidance, still, many of you may encounter some issues. To prevent you from facing them, we present you the easiest steps to follow:
- Open your ‘Chromebook Menu’ navigate yourself towards the upper-right on the screen and click on ‘Print’
- You can also just open the document you want to print and press ‘Control’ and ‘P’ keys together.
- In case you don’t find the printer in the list, click on the option of ‘See more’
- Drop down the list of ‘See More..’ and select the ‘Name’ of the printer
- Hit the button of the ‘Print’ and wait till the printer prints your document
Once you follow the aforementioned steps, you will successfully print documents from your Chromebook.
Why Choose us to Know Print From Chromebook?
All the aforementioned methods are authentic and have been proven very helpful for users. If you are stuck at any step, then you can contact us anytime as we are available for you 24×7. Our technical experts will pick you from where you have left and fix all the problems you are facing regarding how to print from Chromebook. Stay tuned for more such articles.
