An IP address of your printer is required when connecting the printer with a network and troubleshooting common problems. Hence, it is always good to know your printer’s IP address before the actual situation arises. If you are looking for an answer to the ‘how to find printer IP address’ question, then you have come to the right place.
This article takes you through several answers to your ‘how to find network printer IP address’ question on various devices such as Mac, Windows, Printer and via various methods like Command prompt, CUPS and more.
Some Additional Question Related to Printer IP Address
| How to Find Samsung Printer IP Address | How to Find Printer IP Address Windows 8 |
| How to Find The IP Address Of My Ricoh Printer | How to Find IP Address on Konica Minolta Printer |
| How to Find IP Address On Dell Printer | How to Find IP Address on Xerox Printer |
| How to Find Canon Wireless Printer IP Address | How to Find IP Address for Epson Printer |
| How to Find IP Address on Toshiba Printer | How to Find IP Address of Kyocera Printer |
How to Find Printer IP Address on Mac
If you want to find the IP address of your printer on Macbook Air, there are two ways. One way is to find the address under the ‘System Preferences’ or you can also get it online by using the CUPS – Common Unix Printing System, it is an open-source printing system specifically for iOS and Unix devices.
Below are given both the procedures, follow as per your preferences and find the IP address of your printer in a jiffy.
How to Find Printer IP Address On Mac From System Preferences
- Open your Macbook Air and navigate yourself towards upper-left and click on the ‘Apple’ logo
- Select and open the ‘System Preferences’ and click on ‘Printers and Scanners’
- If the user has more than one printer, a list of all the connected printers will be presented, double-click on the name of the printer you want to find the IP address of.
- Right-click on it and select ‘Print and Scan’ to open
- In this dialogue box, under the ‘Options and Supplies’, there will be a section of ‘Location, Kind and Status’, the numbers in front of ‘Location’ is the IP address of your printer.
Once you follow the aforementioned steps, you will surely find the IP Address of your printer. In case you did not find, follow the next method.
How to Find Printer IP Address Using CUPS
- Open the ‘Applications’ on your Mac and select the ‘Utilities’ to open it
- Double-tap on the ‘Terminal’ folder to open it
- Here, type ‘webinterface=yes’ and hit the button of ‘Enter’
- This will enable the ‘CUPS’ interface
- Now, open the ‘Safari’ or internet browser and type, ‘localhost:631/printers’ in the search bar and hit the ‘Enter’ button
- Under the ‘Location’ column, your printer’s IP address will be written.
After just a quick follow up on the above method, now you know the method of how to find my printers IP address.
Find Printer IP Address in Windows 10
There are multiple ways to find the IP address of your printer in the Windows operating system of version 10. One of the most effective ways is mentioned below, read and apply step by step and find your printer’s IP address.
- Start the Windows operating system and open the ‘Control Panel’ folder
- Search for ‘Devices and Printers’ and open it
- Select the name of your printer and right-click on it to select the ‘Properties’
- Now open the ‘Web Services’, in this dialogue box, there are two tabs ‘Device Information’ and ‘Troubleshooting Information’
- Drop down the ‘Troubleshooting Information’ tabs and check the details. The IP address of the printer is located here only.
Once you check the IP address and note it somewhere, click on ‘Ok’ to close all the tabs. The aforementioned method can be applied to any printer brand. If you want to know how to find HP printer IP address, follow the same method.
How to Find HP Printer IP Address From Router
You can easily find the IP Address of your HP printer from the router irrespective of any device you are using. Hence, whether you are using Macbook or Windows, just follow the below-mentioned steps and find the IP address in no time.
- Start your operating system and open an internet browser
- Type out your Router’s local IP address in the search tab and hit the ‘Enter’ button
- Here, enter your valid ‘Email Address’ and provide the correct ‘Password’
- A dialogue box will open, under the list of the ‘Devices Connected to the Network’ there will be imperative information of your HP Printer. One of them is the IP address.
Note: While looking for the list, consider the words like the map of the network, list of connected devices, the topology of the network or other related terms. As the list depends on the type of setup of your Router.
After a just quick follow up on the prior method you now know the method of how to find my printers IP address.
How to Check IP Address On Canon Printer
If you are a Canon printer user and looking for an easy procedure to know printer IP address, then you must follow the below-mentioned instructions and just find it.
- Turn on the Canon Printer and navigate yourself towards the right side and click on ‘Settings and Adjustments’
- Select the option of ‘Set or Adjust Menu’ and click on ‘Ok’
- Drop down the ‘IP Address Menu’ and click on the ‘Interface Setup’
- Here, further select the ‘TCP/IP’ tab and move to the next tab
- Press the ‘IPv4 Settings’, in this dialogue box, the IP address of your Canon printer will be written. The IP address will be dependent on the type of router. Make sure that you are noting the correct IP address, your IP address could start with 192.186.XXX.XXX.
Once you have followed the aforementioned and found the IP address of your Canon printer, use the ‘back’ button to go back to the previous page and reach to ‘IPv4 Menu’
- Click on the ‘IPv4 Settings’ and select the tab of ‘IP Address’ to open it
- Here you should enter the IP address that you took a note in Step 5.
- Once you have written the IP address correctly, click on the ‘Back’ button and submit the request to ‘Save the Changes’
- To finish the process of how to find IP address on Canon printer, click on the ‘Ok’ button.
How to Find IP Address Of Printer On Chromebook
Knowing how to find your printers IP address on Chromebook is very easy. The only thing you should make sure about is that you have registered your Chrome OS device before checking the IP address of your printer on it. Follow the below-mentioned steps and find your IP address in a jiffy.
- Start your device and add your printer to the Chromebook
- Open the ‘Settings’ tab and click on the ‘Advanced’
- Navigate yourself towards the ‘Printers’ and select the option of ‘Save the available printers’
- Your printer will now appear on the top of the list under the section of ‘Saved Printers’
- Right-click on the name of the printer and select the option of ‘Set up’
- Choose the ‘Model’ of the printer and take a look at the ‘label’
- Hit the option of ‘Add’ and proceed.
- Once, the details of the printers are automatically configured, under the section of ‘Printer Information’, find the ‘IP Address’ and make a note of it.
After following the above-mentioned steps you must have found the IP address on the Chromebook.
How to Find IP Address On HP Printer
The only and easy way to know how to find Printer IP address on the HP printer brand is written below. If you have an HP printer with a menu screen, you must follow the below-mentioned steps. Here you go!
- Press long on the ‘Power’ button of your HP printer and let the machine starts
- On the Menu screen, click on the ‘Menu’ and further select the option of the ‘Enter’
- Use the navigation buttons to proceed and hit the ‘Network Setup’ tab or ‘Networking’ tab to open (as per your model type)
- Hit the button of ‘Enter’ and use the arrows to reach the ‘TCP/IP’ option
- Open the dialogue box and there will be information on ‘IP Address’, ‘Wifi Status’ and ‘Network Status’. In front of the ‘IP Address’, the address of your hardware will be mentioned.
Once you follow the steps and find the IP address, make sure you take note of it so that you do not have to go through the same procedure again. Use the same arrows or navigation buttons to go back to the Menu screen.
Find Printer IP Address Via The Command Prompt
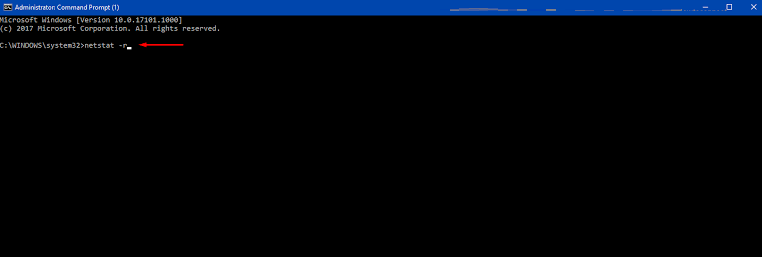
Your IP address can be found through the Command prompt very easily if you are familiar with the correct steps. If you do not know the easy steps yet, follow the below-mentioned instructions and know in a jiffy.
- Open your Windows operating system and hit the ‘Windows’ key on the keyboard
- Write ‘CMD’ in the search bar and hit the ‘Enter’ key
- The ‘Command Prompt’ will automatically open, now type ‘netstat-r’ in the blank space and again hit the ‘Enter’ key
- The entire list of the printers will be presented now, right-click on the ‘Printer’ and click on the ‘Printer details’
Under this tab, you will find the IP Address and after taking a note of the address, close all the tabs.
Why Choose us for Printer IP Address
All the aforementioned methods to know the answer of the ‘how to find printer IP address’ question are easy to execute. Even then if any of you have stuck while implementing the steps, you must contact our technical experts.
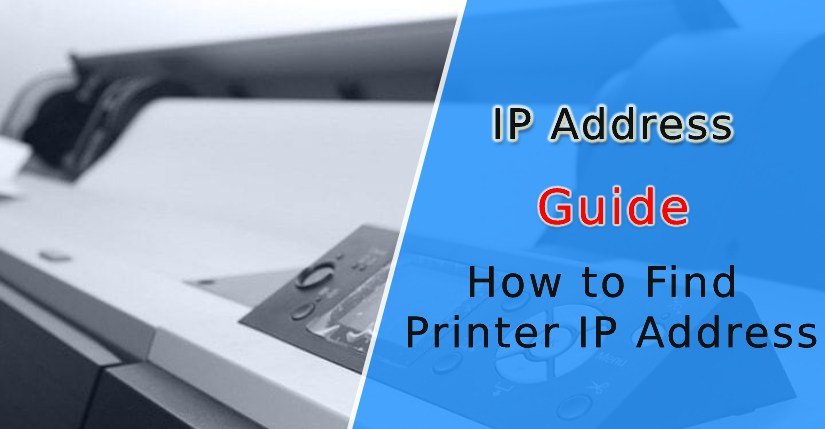
What an interesting post. Went through a number of blogs and finally, I learned today how to find printer IP addresses.
I love your post about how to find printer IP addresses. Every time I come here to find a solution to my problem, I get it easily. Your blogs save me every time from reading tons of posts available on the internet. Keep it up!
Using the System Preferences method was quite helpful. I could easily find printer IP address on my Mac PC. GREAT WORK!