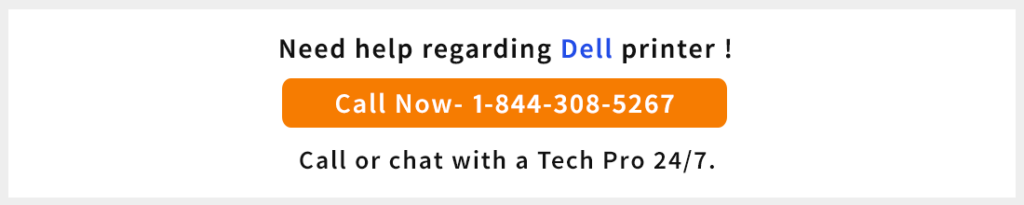Have you made any changes in your Dell printer? Then probably chances are there you must be dealing with the printer issues like improper functioning.
Well, it’s important to change the Dell printer settings to its normal default state which restores all the original settings when the printer was ready to be shipped from the factory.
Reset Dell Printer to Factory Default Settings
If you are using the Dell printer model 2350DN and 2330 DN, then there are some simple, quick and easy steps for how to reset Dell printer to factory default.
So, here are the following steps to reset Dell printer to factory settings.
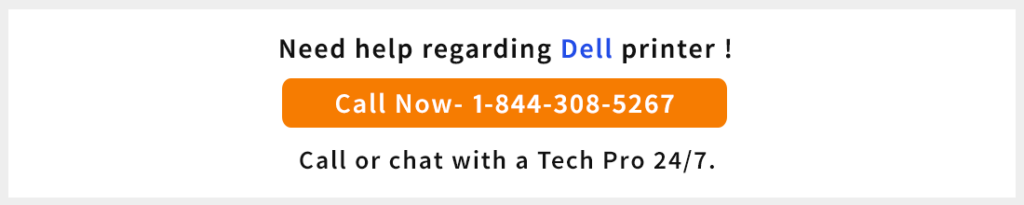
Network Settings from Configuration Mode or Non-Volatile Random Access Memory (NVRAM)
#Step 1 – First of all, turn off the printer.
#Step 2 – Now, press and hold “U” and right arrows buttons.
#Step 3 – Then, turn on your Dell printer.
#Step 4 – Afterwards, press right to “Factory Defaults” and press checkmark.
#Step 5 – Then, press right to “Restore Base” or “Restore STD NE” and press checkmark.
#Step 6 – Finally, on the printer screen, you’ll get a message “Submitting changes” to restore the changes to factory default. The printer will automatically restart on its own.
Reset Non-Volatile Random Access Memory (NVRAM) Or Network
#Step 1 – Firstly, press right/left to select “Setup” and secondly, press checkmark.
#Step 2 – Again press right/left to select the “Restore” option and press checkmark.
#Step 3 – Press right or left to clear the items from your printer.
- Paper Setup – Reset all the settings of paper setup to factory default.
- Tray Behaviour – Restore all the tray behaviour settings to factory default.
- Printer Setup – First of all, clear all the data from the printer and restore all the setting to factory default.
- Scan Defaults – Reset all the scan defaults to factory settings.
- Sent Report – Restore all the settings of the sent report or faxes to the factory settings.
- RCVD Report – Clear all the records and files of the received faxes from the Dell printer.
- Fax Settings – Restore all the settings of the fax to the factory defaults.
#Step 4 – Lastly, all the original settings are restored in your Dell printer.
Now, when you refill the ink cartridge, it is crucial to reset the Dell printer settings. Every Dell cartridge has sensor chip which regularly monitors the level of the ink cartridge. If the ink cartridge goes below the minimum level, there will be an instant message on the printer screen. However, the ink cartridge doesn’t reset on its own when you refill the ink. It requires manual operations to reset the settings again.
How to Reset Dell Printer Cartridge
Here are the steps to reset dell printer cartridge settings in a Dell printer manually. Follow the below mentioned steps carefully:
#Step 1 – First of all, power off the printer for at least five seconds after refilling the ink cartridge in your Dell printer.
#Step 2 – Then, turn on the printer and you will see a message on the printer screen displaying a message regarding the minimum level of ink cartridge. Try to print something from your printer and there will be an instant alert message.
#Step 3 – Now, uncheck the “Complete-a-print” checkbox. And, then check “Don’t display this dialog box.”
#Step 4 – Lastly, click “Continue Printing” to close the dialog box. Now, this will reset the ink level in your Dell printer.
It is assumed that the aforementioned steps were beneficial to reset the Dell printer to factory default settings and ink cartridge. If the problem still persists or you are not able to rest dell printer, then Dell Printer Support technicians are at your service 24×7. Just dial the number +1-877-318-1336 and book an instant appointment with experienced engineers. The technician will provide a reliable solution according to the issue and within a limited time period, the problem will be resolved.