Whenever we need to print a document, image, or text form the iPad, we connect the iPad to the computer and transfer the file into it and then print the document from the computer. This is a very long procedure, isn’t it? This article will take you through a way easier method of printing documents directly through your iPad. But, for that, firstly, you will have to go through the method of how to add printer to iPad and then print from it.
Well, there are three possible ways. One is with the help of Airprint and another is without it and third is with the help of Google Cloud. Follow the below-mentioned methods as per your choice and add a printer of any brand to your iPad to directly print documents.
Solution 1:
Add a Printer to an iPad with AirPrint
If you have AirPrint software in your iPad device, there is no need of setting up any printer on your device. Before applying the below-mentioned steps, make sure that your printing device is connected to the same Wi-Fi/ wireless network that is connected to your iPad. Now, follow the steps one by one.
- Turn on your new printer and connect it to your Wi-Fi/ wireless network that you usually use on your iPad for internet browsing.
- Now, connect your iPad to the same wireless network that you connected to your printer in the prior step.
- Click on the ‘AirPrint’ application on your iPad.
- Click on the ‘Envelope’ icon and further hit the button of ‘Print’.
- Choose the option of ‘Select Printer’ and the list of the available printers will appear.
- At last, click on the ‘Printer’s name’ and select it.
- To finally finish methods to add printer to iPad, configure the settings of the printing device to AirPrint and click on the ‘Ok’ tab.
After following the aforementioned steps, we hope you successfully learned how to add wireless printer to iPad. If you want to learn how to add a printer to your iPad without AirPrint, read below.
Solution 2:
Add Wireless Printer to iPad With No AirPrint
If you do not have AirPrint on your iPad and want to learn how to add printer to iPad without it, here are the steps that you should follow:
- Start the printer and look up for a WPS button and click on it.

- On the printer’s screen, navigate towards the ‘Preferences’ option and click on it to open.
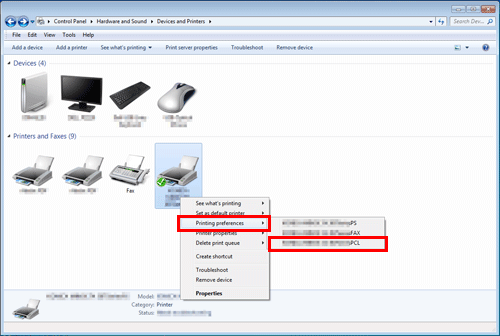
- Select the option of ‘Search available networks’ so that the available open networks appear on the screen.

- Even without AirPrint, with the ‘network setup’ on your printer of any brand, will help you to configure iOS settings and you will be allowed to print wirelessly.

- The applications on your iPad for printing setup will give more control to you even if you don’t have AirPrint. If you do not have any such application, launch the app, and read the enlisted steps.
- Once the Printer application is downloaded, open it and head to the ‘Settings’ options in order to configure the wireless printer.
- Go to the ‘Wi-Fi’ tab from the ‘Settings’ section, and press on it to open it.
- Select the ‘Select a Network’ option and search for the printer underneath it.
- Add the printer to the wireless network and your iPad as well.
When the process of how to add printer to iPad is complete, you’ll be able to print papers on your iPad using the wireless printer program.
Solution 3:
Add Printer to iPad with Google Cloud Print
Google Cloud Print is a solid option for iPad users connected to the Google ecosystem. It helps the users to print through their iPad to your non-AirPrint printer by sharing. Follow the below-mentioned steps and learn the answer of ‘how can I add a wireless printer to my iPad’.
- Open your iPad and open the ‘Google Chrome’ on it.

- Navigate towards the ‘three dots’ on the upper-right corner of the screen and head to the ‘Settings’ menu.

- Scroll down the options and select the option of ‘Show advanced settings.’

- Browse the window and stop where you see ‘Google Cloud Print’, click on it, and choose the option of ‘Manage’.

- In case you are not yet signed in to your Google email account, quickly access your Google account.
- If your printer is not a wireless printer but rather directly links to a device, select the option of ‘Classic Printers.’
- Further, click on the ‘Add Printers,’ and the list of the available printers will arrive on your screen.
- Click on the ‘Printer’ you want to add, by its name and click on ‘Add printer’.
- After adding the printer to iPad, you will be notified with a message that reads, ‘Congrats! You are ready to go!’
After a quick follow up on the aforementioned steps of how to add printer to iPad with Google Cloud Print, you will be able to print documents directly from your iPad.
How to Print A Document from iPad?
Completed connecting your printer to the iPad with or without AirPrint software? Congrats! After learning how to add a printer to your iPad, learn the printing process. There is one method mentioned below, with the help of AirPrint software, follow the steps thoroughly.
Solution 1:
Print from iPad to Wireless Printer Via AirPrint
After completing the process to add printer to iPad, follow the below-mentioned steps, and learn how to print directly from the iPad with the help of AirPrint.
- Start your iPad device and open the document, image, text, or email on your device that you want to print.
- The basic method of adding printers varies slightly from software to software. Look for the ‘Share’ function of the application which is typically found by tapping the ‘Answer’ button, the up button icon, or the three-dot display.
- After expanding the options from ‘Share’, ‘Reply’, or ‘Menu’, click on the ‘Print’ icon.
- Choose the option of the ‘Select Printer’ and wait until the list of the available printers appears.
- Click on the ‘Printer’ by its name to which you want to send a request for printing.
- Set the printing preferences by clicking on the options like, ‘No. of copies’ and ‘Color’.
- After setting the preferences as per your accordance, click on the ‘print’ option and see the document printing directly from your iPad.
After applying all the aforementioned steps, you will be able to print documents, images, texts, and anything directly from your iPad.
For more information on how to add an air printer to your iPad or How to Connect iPhone to Printer. contact our tech experts immediately and get services in a jiffy.
